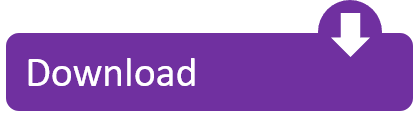If I am running macOS 10.15 (Catalina), will Panopto for Mac work on my Mac? If you are using Panopto on-premises (your Panopto site name is not.panopto.com or.panopto.eu) and the Panopto version is lower than 7, you may not use Panopto for Mac versions which support macOS 10.15.
Panopto site using the instructions below.€ Prerequisites Creator access to Panopto 1. Updating the Recorder 1.1. €Download Panopto for Mac€by logging-in to your Panopto site and selecting Download Recorder located at the top right hand corner of the webpage (Fig. Figure 1€ 1.2.€ Run the 'Panopto.pkg' file. Download Panopto for Mac by logging-in to your Panopto site and selecting Download Recorder located at the top right hand corner of the webpage (Fig. Run the ' Panopto.pkg ' file.
Panopto is the licensed content capture and streaming software for the College of Education as well as the School of Music and Dance and the School of Architecture and Allied Arts. These are instructions for installing and using Panopto software.
Go to Installation
Go to Mac recorder login
Go to Windows recorder login
Go to Mac recording
Go to Windows recording
Download and Install Panopto Recorder
Download the Panopto recorder to creating recordings.
To download the recorder, log onto the Panopto site using either Canvas or Panopto to provide credentials. Follows these instructions to log in through Canvas.
On the homepage, click the 'Download Recorder' button just below your name in the upper right corner.
A 'Download & Record' window will appear, providing the option to choose the correct installer for your machine, Windows or Mac. Choose and click on the appropriate installer.
The installer file will be sent to your downloads folder. Locate the downloads folder on your machine (often it can be accessed through the upper right corner of the browser), and run the file.
Apple:
Windows:
The Panopto installer will prompt you through the final steps of installation process.
Apple:
Windows:
Go to top
Mac Recorder Login Instructions
Open Panopto Recorder
The login screen will provide two options: 'Sign in' or 'Create a Recording.'
You don't need to log in to record. If you aren't signed in, the recording will save to the local drive and you can upload it later.
Log in
When you select 'Log in,' you will need to enter your credentials. Enter the address uoregon.hosted.panopto.com in the line labeled 'Server.'
Click 'Get Providers for Server' and select Canvas.
Selecting Canvas will send you to the University of Oregon's authentication provider, Shibboleth. Enter your Duck id and password, and click 'Login.'
The first time you log in to Panopto through Canvas, you will need to authorized the action.
After you click Authorize, you will be directed back to Panopto recorder. This time the recorder will tell you that you are logged in.
Go to top
Windows Recorder Login Instructions
Enter the address uoregon.hosted.panopto.com into the box labeled 'Server Address.' If you are logging in with Panopto, enter the user name and password for your local account. Click 'Sign in.'
To log in through Canvas, select 'Log in with Canvas.' You don't need to enter your user name and password. You will do that in the next window.
Clicking 'Log in with Canvas' will direct you to Shibboleth, the University of Oregon's authentication provider.
Enter your Duck id and password, and click 'Login.'
The first time you log in to Panopto through Canvas, you will need to authorized the action.
Check the box labeled 'Remember my authorization for this service.' Then click the blue 'Authorize' button.
After authorizing Panopto, you be logged into Panopto recorder.
Go to top
Mac Recording Instructions
Choose a folder, name the session
Use the drop down menu labeled 'Folder' to select a location for the recording.
If you don't want to select a folder, you can save the recording to your computer by selecting 'None (Record Offline).' You can upload the recording to a folder at a later time.
Name the recording in the space labeled 'Session.'
Set video and audio
Panopto automatically detects the computer's built in camera.
If you don't want video, select 'None' in the 'Video Source' drop down menu. If you want to use an external camera, the option to select that camera should appear in the 'Video Source' drop down menu after you have connected the camera through a USB input.
Panopto will also detect the computer's microphone. Panopto does not allow recordings without audio. If you want to capture just slides or slides and video, mute the computer's microphone.
Use the computer's microphone to adjust audio levels as well. You will see how much sound you are getting as segments of the 'Level' bar light up. It's best if you see segments lighting up about half way.

Select secondary sources
You can also capture a PowerPoint or Keynote presentation and the screen of the computer running Panopto by checking those options under 'Slides' and 'Screen Capture.'
Before you can capture PowerPoint slides, you need to copy them from any drive, email, or documents folder to the desktop of the computer running Panopto.
If you use the screen capture feature, know that Panopto uses a frame rate half the speed of regular video. The frame rate cannot be altered on a Mac, so any videos played during a presentation will be choppy.
Start the recording
When you've selected all the sources you want to capture, start recording.
Download image viewer for mac. Download Image Viewer for macOS 10.10 or later and enjoy it on your Mac. Image Viewer is a simple and fast way to view images and photos. Quickly view all images for an entire folder and subfolders. Download Photo Viewer Free for Mac to access and load photos with a super fast speed. Image viewer for mac free download - FastStone Image Viewer, Dimin Image Viewer n5, Image Viewer, and many more programs.
After starting the recording, navigate back to PowerPoint and put your slides in presentation mode; Panopto will only capture the slides as long as you are presenting.
Stop the recording
A 'Stop Recording' button is available during the recording. When the lecture or presentation is over. Click the button and Panopto will move to a recording status window.
Allow processing time
When you stop the recording, Panopto will direct you to a recording status window. The recording will take a few minutes to upload and process. Its progress is displayed under 'Status.'
When the upload completes, check the recording on the Panopto site to ensure it processed correctly.
If the copy on the server is good, you can delete the local copy stored in the recorder, by clicking 'Delete' under 'Recording Information.' However, if the recording is ever deleted on the server, you will not be able to re-upload the session. It will be lost.
Share recording
When the recording finishes processing 'Recording Information' in the bottom left will give you options to view and share. Selecting 'View Online' will take you to the Panopto site. You can then watch the video to see what anyone else will see when they open the link. Selecting 'Share' will take you to a location on the site that gives you tools to determine who can view the recording.
The 'Actions' drop down menu will allow you to view the separate streams if the files are still saved on the local drive.
Offline recordings
If you made an offline recording then 'Recording Information' is where you can upload to the server. Upload by selecting 'Login to Upload.' If you want to delete an offline recording, you will find the option under 'Actions.'
After you log in, you will select a folder and name, click upload, and wait. You will be given the same option to 'View Online' when it is finished.
If you want to visit the server to edit recordings, switch folders, etc., 'Manage Session Online' will take you to a list of all the sessions on the server.
For quick direction on using Mac to make a recording, visit the Mac Basic Recording page on the Panopto Documentation site.
Also visit Panopto Documentation for more detail on using Mac Recorder.
Go to top
Windows Recording Instructions
Choose a folder, name the session
After you've logged into your Panopto account and downloaded the recorder, you can make recordings that include audio, video, PowerPoint presentations, and screen capture.
You can open the recorder from the desktop icon added during installations. Or you can select 'Create' in web interface account and click 'Record a new session.' This will open the recorder.
Select 'Launch Panopto.'
Log into the recorder. At the top you will see options for 'Session Folder' and 'Session Name.'
Select the drop down menu (file icon) next to 'Session Folder.'
You might have to wait a moment for Panopto to retrieve sessions. Choose the folder you want the recording to be stored in, and click 'Add New Session.'
You will be able to select from a list of folders, or you can create a new one using 'Add a New Folder.'
If you are recording without an Internet connection, you can also select 'Offline Recording.' You will be able to upload the recording and choose the folder when you have a connection.
Select the video
When you are returned to the main recorder, move to the top side panel at the left. Select the video and audio devices you want to use. Set the quality to 'High.'
Panopto Free Download
If you are using the local camera, no other equipment has been attached to the computer, then the default should be 'Integrated Camera.'
You can make a recording without video by selecting 'None' in the 'Video' drop-down menu.
Select the Audio
You must have an audio source. Though one of your options is 'None,' you will not be able to record without selecting an audio device. If you want to make a recording without audio, just select a device and then mute the microphone.

Name the recording in the space labeled 'Session.'
Set video and audio
Panopto automatically detects the computer's built in camera.
If you don't want video, select 'None' in the 'Video Source' drop down menu. If you want to use an external camera, the option to select that camera should appear in the 'Video Source' drop down menu after you have connected the camera through a USB input.
Panopto will also detect the computer's microphone. Panopto does not allow recordings without audio. If you want to capture just slides or slides and video, mute the computer's microphone.
Use the computer's microphone to adjust audio levels as well. You will see how much sound you are getting as segments of the 'Level' bar light up. It's best if you see segments lighting up about half way.
Select secondary sources
You can also capture a PowerPoint or Keynote presentation and the screen of the computer running Panopto by checking those options under 'Slides' and 'Screen Capture.'
Before you can capture PowerPoint slides, you need to copy them from any drive, email, or documents folder to the desktop of the computer running Panopto.
If you use the screen capture feature, know that Panopto uses a frame rate half the speed of regular video. The frame rate cannot be altered on a Mac, so any videos played during a presentation will be choppy.
Start the recording
When you've selected all the sources you want to capture, start recording.
Download image viewer for mac. Download Image Viewer for macOS 10.10 or later and enjoy it on your Mac. Image Viewer is a simple and fast way to view images and photos. Quickly view all images for an entire folder and subfolders. Download Photo Viewer Free for Mac to access and load photos with a super fast speed. Image viewer for mac free download - FastStone Image Viewer, Dimin Image Viewer n5, Image Viewer, and many more programs.
After starting the recording, navigate back to PowerPoint and put your slides in presentation mode; Panopto will only capture the slides as long as you are presenting.
Stop the recording
A 'Stop Recording' button is available during the recording. When the lecture or presentation is over. Click the button and Panopto will move to a recording status window.
Allow processing time
When you stop the recording, Panopto will direct you to a recording status window. The recording will take a few minutes to upload and process. Its progress is displayed under 'Status.'
When the upload completes, check the recording on the Panopto site to ensure it processed correctly.
If the copy on the server is good, you can delete the local copy stored in the recorder, by clicking 'Delete' under 'Recording Information.' However, if the recording is ever deleted on the server, you will not be able to re-upload the session. It will be lost.
Share recording
When the recording finishes processing 'Recording Information' in the bottom left will give you options to view and share. Selecting 'View Online' will take you to the Panopto site. You can then watch the video to see what anyone else will see when they open the link. Selecting 'Share' will take you to a location on the site that gives you tools to determine who can view the recording.
The 'Actions' drop down menu will allow you to view the separate streams if the files are still saved on the local drive.
Offline recordings
If you made an offline recording then 'Recording Information' is where you can upload to the server. Upload by selecting 'Login to Upload.' If you want to delete an offline recording, you will find the option under 'Actions.'
After you log in, you will select a folder and name, click upload, and wait. You will be given the same option to 'View Online' when it is finished.
If you want to visit the server to edit recordings, switch folders, etc., 'Manage Session Online' will take you to a list of all the sessions on the server.
For quick direction on using Mac to make a recording, visit the Mac Basic Recording page on the Panopto Documentation site.
Also visit Panopto Documentation for more detail on using Mac Recorder.
Go to top
Windows Recording Instructions
Choose a folder, name the session
After you've logged into your Panopto account and downloaded the recorder, you can make recordings that include audio, video, PowerPoint presentations, and screen capture.
You can open the recorder from the desktop icon added during installations. Or you can select 'Create' in web interface account and click 'Record a new session.' This will open the recorder.
Select 'Launch Panopto.'
Log into the recorder. At the top you will see options for 'Session Folder' and 'Session Name.'
Select the drop down menu (file icon) next to 'Session Folder.'
You might have to wait a moment for Panopto to retrieve sessions. Choose the folder you want the recording to be stored in, and click 'Add New Session.'
You will be able to select from a list of folders, or you can create a new one using 'Add a New Folder.'
If you are recording without an Internet connection, you can also select 'Offline Recording.' You will be able to upload the recording and choose the folder when you have a connection.
Select the video
When you are returned to the main recorder, move to the top side panel at the left. Select the video and audio devices you want to use. Set the quality to 'High.'
Panopto Free Download
If you are using the local camera, no other equipment has been attached to the computer, then the default should be 'Integrated Camera.'
You can make a recording without video by selecting 'None' in the 'Video' drop-down menu.
Select the Audio
You must have an audio source. Though one of your options is 'None,' you will not be able to record without selecting an audio device. If you want to make a recording without audio, just select a device and then mute the microphone.
Set audio levels
Look to the bar on the right of the video display to ensure your microphone sensitivity is set correctly.
Test the microphone standing from the position where the speaker will be standing. You want several of the green boxes to light up. Make sure that, if the speaker raises her voice or plays a loud video, the boxes will not light up past the yellow. You never want to see red boxes light up.
Set video quality
There are three 'Quality' options—standard, high, and ultra. Select high or ultra for good video quality.
For added video quality options, set the maximum resolution, bit rate and frame rate in the bottom panel of the window. Select 'Apply' after setting the frame rate and bit rate to your preference.
Select secondary capture sources
Panopto Mobile
'Capture Primary Screen' and 'Capture PowerPoint' are useful if the lecturer uses a PowerPoint presentation. You can capture the slides by opening them through Panopto.
If the lecturer brought their presentation on a USB drive or saved in their email, move the presentation file to the desktop.
Make sure 'Capture PowerPoint' is check in the Secondary Sources panel.
Click 'Open a Presentation.'
Panopto will give you the option to begin the presentation as soon as the PowerPoint presentation opens. Typically, it is best to wait until the start of the lecture or event to begin the recording. Select 'No' and Panopto will automatically open the slide show in presentation mode when you start the recording.
If you just want to record video and/or audio, make sure the 'Capture PowerPoint' and 'Capture Primary Screen' options are unchecked in the left corner box labeled 'Secondary Sources.'
Start Recording
Push 'Record' when ready to start.
Stop recording
While recording, you will have stop and pause options. Push stop when you want to end the recording. Address labels on mac computer.
The recorder will ask if you want to upload the recording to the site.
When you click 'Upload,' Panopto will switch to the 'Manage Recordings' window. Your recording will be processing or cued for processing, depending on how many recordings are currently being processed.
Other considerations:
Download Panopto Videos For Mac
It is a good idea to provide a USB clicker. This will allow the speaker to change slides without standing right in front of the computer at an unflattering angle for the camera. If an external camera is used, a USB clicker will make is less likely that the computer blocks the speaker from view.
You can set up an external camera and an external microphone if you want better quality than the local options or if you want to get some distance from the speaker.
External equipment needs to be connected to the computer so Panopto can detect the camera and/or microphone and allow them as options under 'Primary Source.'
Panopto Installer
If you want to use and external camera and/or microphone connect them to the computer first. Then, instead of selecting 'Integrated Camera' or the local microphone, find the external equipment under the 'Video' and 'Audio' drop down menus.